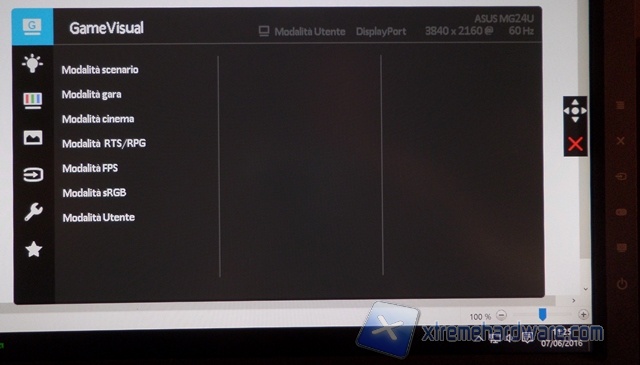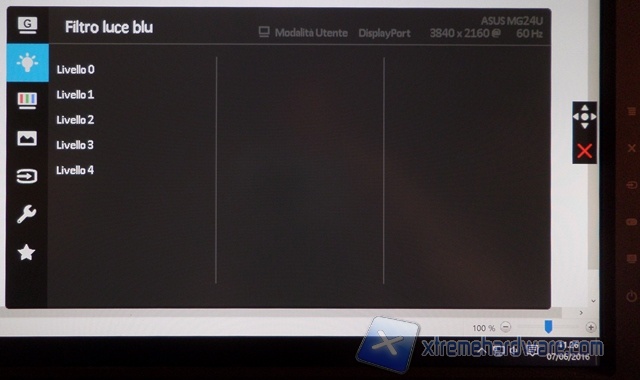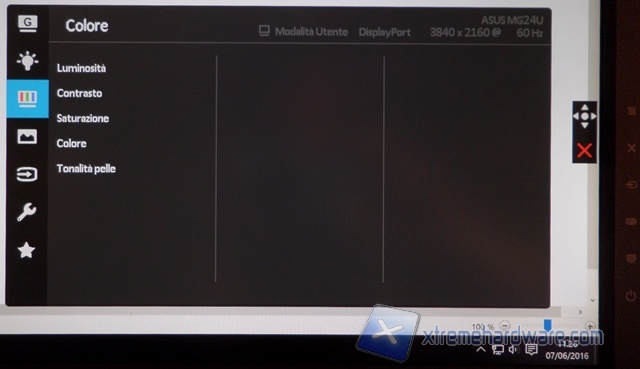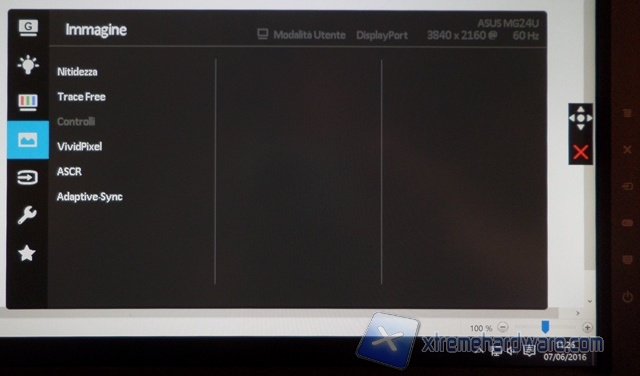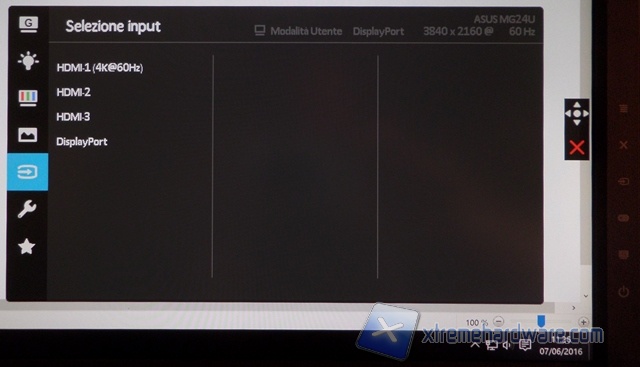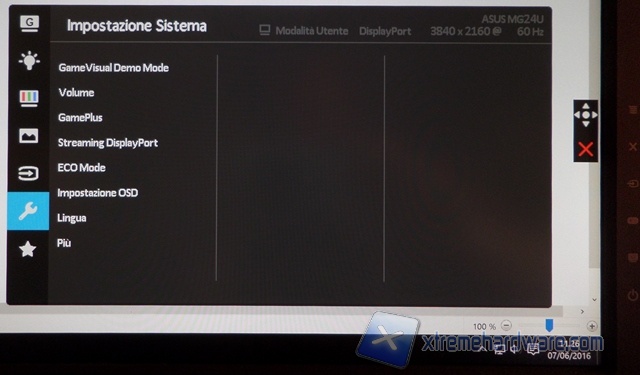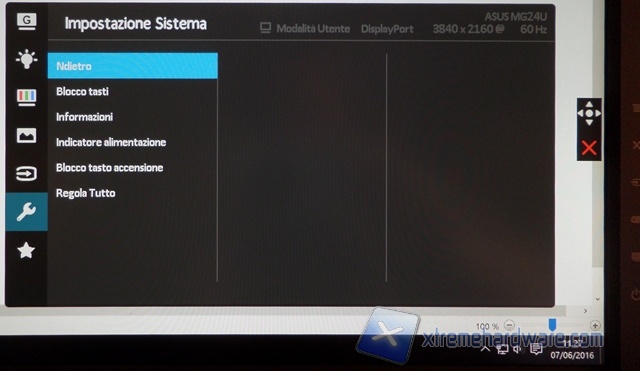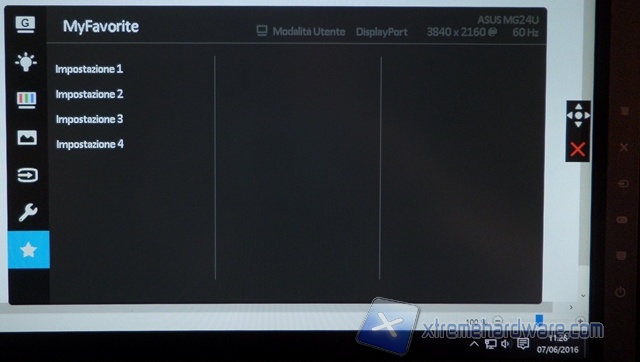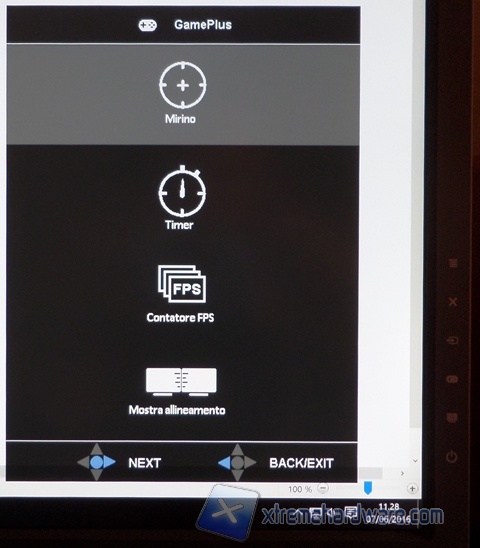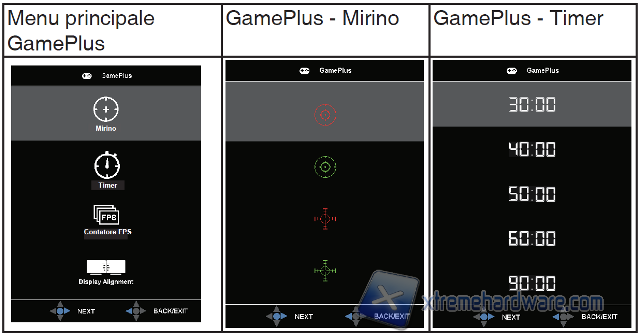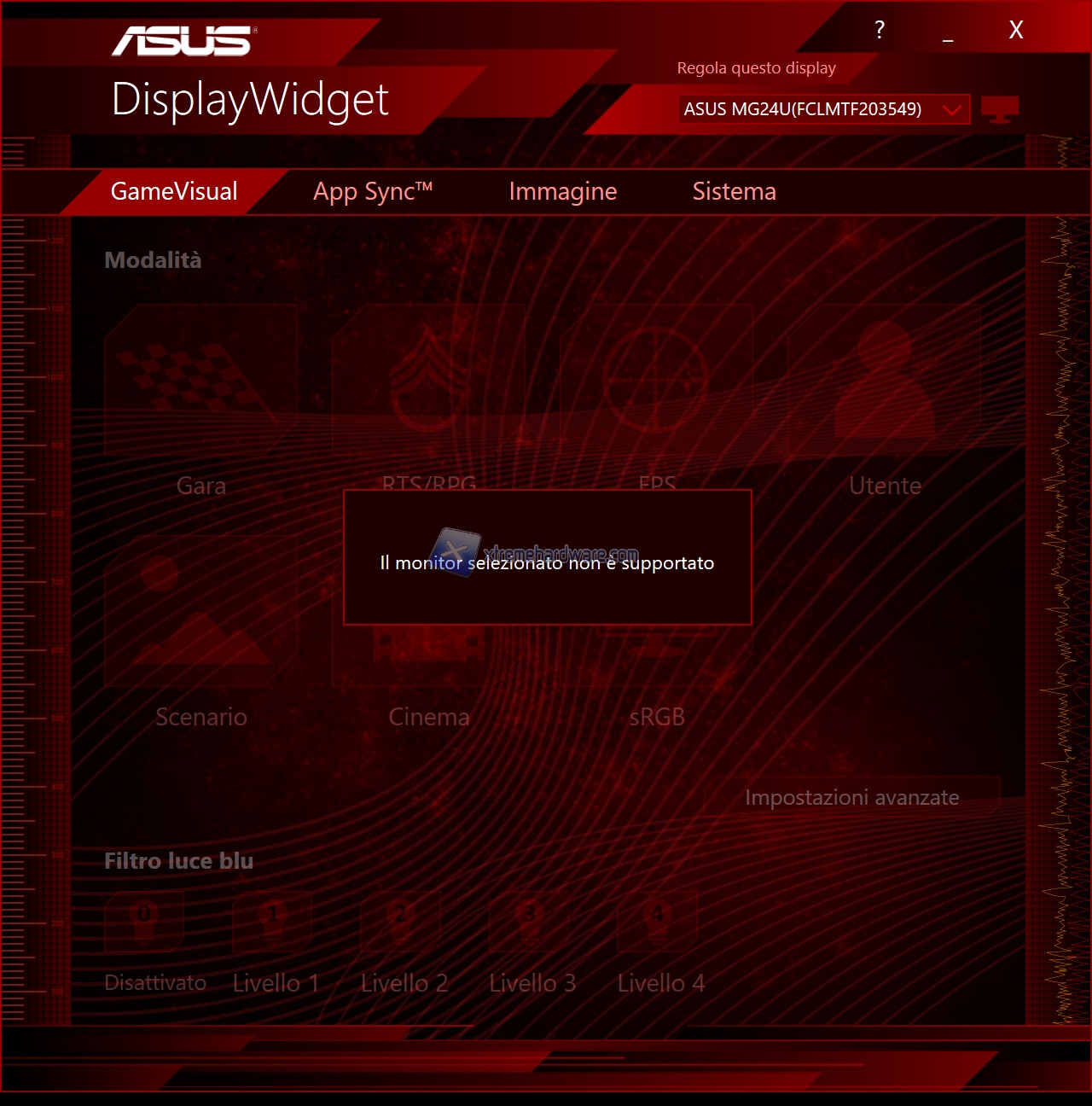Funzioni del menù OSD
La navigazione all’interno del menù OSD è piuttosto comoda tramite il tasto a cinque vie. Non è presente un sistema di retroilluminazione o indicatori a display (almeno per tutti i comandi), ma i tasti posteriori, dotati di una forma e sporgenza alternata, possono in parte sopperire alla mancanza. Tra i comandi rapidi (dal terzo tasto in alto a scendere) abbiamo lo switch tra le sorgenti video, la features GamePlus, le modalità GameVisual e il tasto di alimentazione.
All’interno del menù troviamo un Filtro luce blu settabile su quattro livelli (dove il livello 0 è quello considerato “Off”). I primi tre livelli abbassano la temperatura del colore rendendo l’aspetto sempre più orientato verso tonalità calde (giallino), ma resettano automaticamente la luminosità al valore di 90 e bisognerà tornare nell’apposito menù per diminuirla. Il setting maggiore, “livello 4”, invece abbassa ulteriormente la temperatura e setta un valore predefinito della luminosità, che questa volta non sarà nemmeno possibile modificare. Inoltre, all’attivazione della funzione (per qualunque livello scelto), si passerà automaticamente alla modalità di visione Gara.
In Immagine si potrà agire sull’overdrive chiamato TraceFree (su sei livelli, da 0 a 100, a intervalli di 20) ed attivare la tecnologia Adaptive-Sync (se avete una GPU AMD che supporta la funzione). VividPixel è una features di ASUS che funziona esattamente come Nitidezza. Il setting “Controlli” riguarda la mappatura del segnale; schermo intero, 4:3, 1:1 e overscan.
Infine, MyFavorite, permette di salvare fino a quattro profili personalizzati così da poterli richiamare rapidamente.
Le funzioni GamePlus riguardano l’introduzione di un mirino, di un timer, di un contatore di frame e una funzione che aiuta ad allineare in modo ottimale più monitor in configurazione multi-display.
Dal lato software, ASUS propone MultiFrame e DisplayWidget scaricabili dal sito ufficiale. Il primo si occupa di aiutare l'utente nella suddivisione delle finestre operative sul desktop, mentre il secondo permette di agire sui parametri del menù OSD del monitor. Peccato però che quest'ultima non sia del tutto supportata dal monitor dato che sarà possibile solo ruotare la visione di 90° (pivot), mentre nelle voci "GameVisual" (per selezionare la modalità di visione e il filtro di luce blu) e "App Sync" riscontriamo l'avviso che "il monitor selezionato non è supportato".